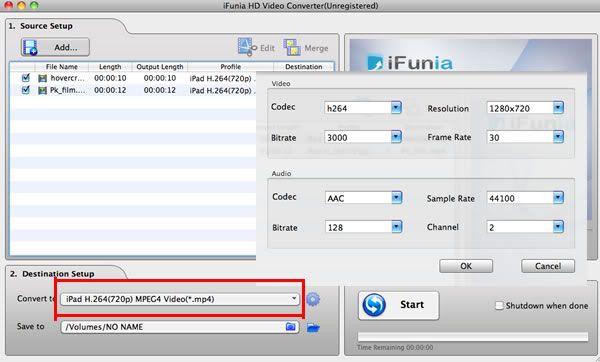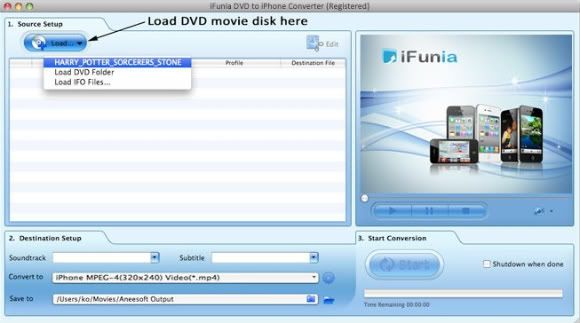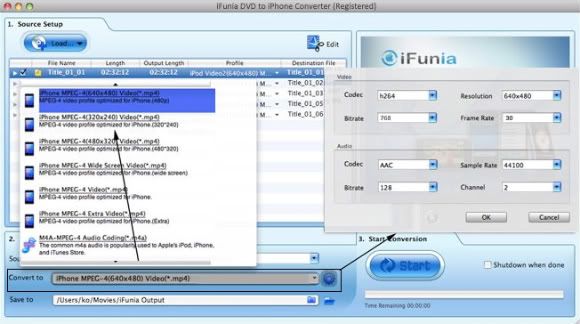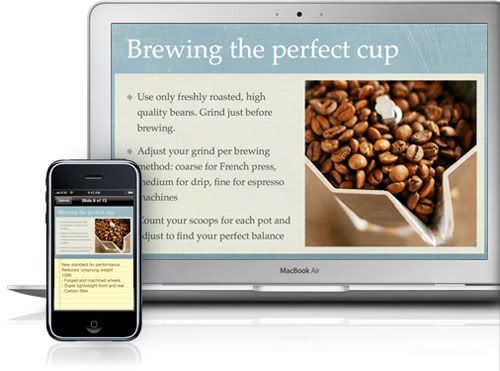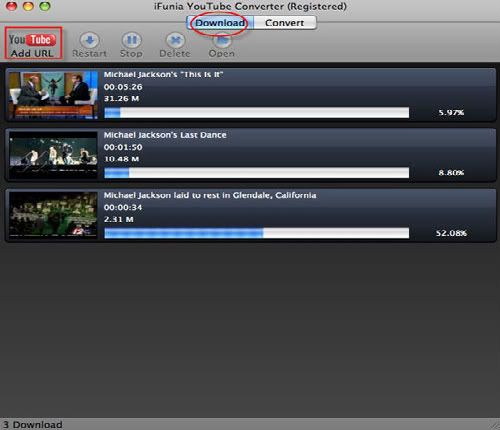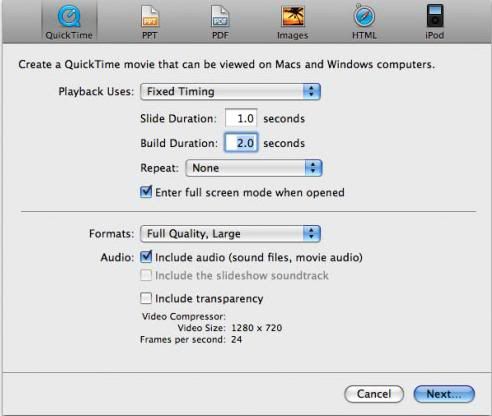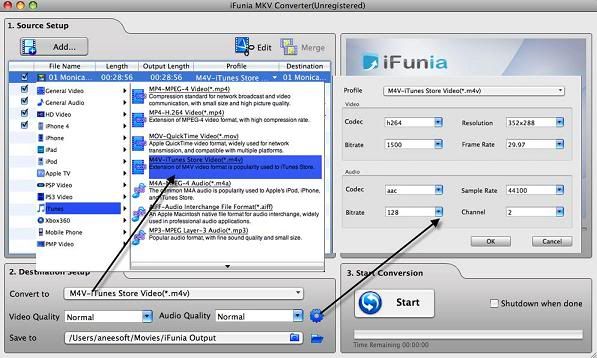There are fewer ways to add video to your iPod than there are ways to add music to it. However, there are a few ways other than just buying video at the iTunes Store. How about taking the video you already have—Movies, DVDs you own, TV shows you've recorded with a Mac-based digital video recorder (DVR)—and converting them so you can play them back on the new iPod?
No problem: The following step by step tutorial is going to show you how to rip DVD Movies to MP4 video for iPod playback on Mac using iFunia DVD to iPod Converter for mac.
Step 1: Run iFunia DVD to iPod Converter for Mac
Now get your DVD concert disc and insert it. Then run iFunia DVD to iPod Converter on your Mac and click the big button "Load..." to load your DVD concert, you may see the name of DVD concert disk if you insert DVD before running this DVD ripper tool. This may take up to a minute or two depending on the contents of the DVD and the speed of your optical drive.
Step 2: Choose the output formats
If you'd like to extract the DVD Movies to MP4 files for playback on iPod, just set the output format as 'iPod touch MPEG-4 480p Video(*.mp4)' and the Bitrate your preferred. Remember that the output file size mostly depends on the Bitrate you set. Larger Bitrate, larger file size.
Step 3: Start converting DVD Movies to MP4
Now you may click the big button "Start" to begin ripping DVD Movies to MP4 file for playback on your iPod.
Note: If you are using Windows, please go to iFunia DVD to iPod Converter for Windows
Related topics:
DVD to iTunes, DVD to iPad, DVD to FLV, DVD to MOV, DVD to MKV, DVD to iPod, DVD to PSP, DVD to Apple TV, DVD to AVI, DVD to 3GP, DVD to WMV.