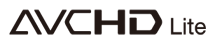
AVCHD is a high definition (HD) digital video camera recorder format recording 1080i and 720p signals onto MiniDVD discs, MiniDV tape, Hard Drive, and digital camera Memory Cards. AVCHD recordings made on MiniDVD discs can be played back on some Blu-ray disc players, however, AVCHD with a .M2TS and .MTS file extension cannot be played back on standard DVD players and most portable players.
As a Sony AVCHD camcorder user, I’d like to share my experience about how to convert AVCHD videos to standard video such as avi, mp4, flv videos, so you can play the converted AVCHD videos on Computer, iPad, iPhone 4, iPod, Zune, PSP etc, or even upload AVCHD videos to YouTube and share with your friends. This article consists of the following three parts.
Part I. How much do you know about AVCHD video?
Part II. Why convert AVCHD video to standard Video formats such as AVI, MP4?
Part III. How to Convert AVCHD video to popular video and play on iPad, iPhone, PSP?
Part I. How much do you know about AVCHD video?
AVCHD is short for “Advanced Video Codec High Definition”, it is the newest HD format to be released for inexpensive HD video production. And AVCHD (AVC-HD, AVC HD) video is recorded by AVCHD camcorder such as Canon VIXIA HG20, Sony HDR-UX5, and Panasonic HDC-SD1 etc using the MPEG-4 AVC/H.264 video compression codec.
AVCHD Videos usually memory on recordable DVD discs, memory cards and hard disk drives. And AVCHD specification support all three high definition formats: 1080i, 1080p and 720p.
Part II. Why convert AVCHD video to standard Video formats such as AVI, MP4?
If someone used to have AVC HD videos, he would be frustrated that there are so little devices which support AVCHD video. Normally, you can only play your AVCHD videos directly from a camcorder on a HDTV with a HDMI, or burned onto DVD disc, then played from most Blu-ray Disc player, or on a computer, playing from the camcorder connected via USB as an external storage device.
However, have you imagined playing your AVCHD videos on your PC, laptop, iPad, iPhone, iPod, Zune PSP or any other portable mp4 players? Or even uploading your AVCHD videos to YouTube, MySpace, Facebook etc to share with all of your friends?
In order to find out a workable method to do that, I have searched relate questions on Google. Finally, I got an answer which certainly can do that – Convert AVCHD files to standard video formats such as avi, mp4, mpg, wmv, flv…etc. So that you can put the converted AVCHD videos to your iPad, iPhone, iPod, Zune, PSP etc or even upload it to YouTube. And the key step to do that is to use AVCHD video converter.
Part III. How to Convert AVCHD video to popular video and play on iPad, iPhone, PSP?
Here I take iFunia AVCHD Video Converter as an example to show you the step-by-step guide to convert AVCHD videos to popular video formats such as convert AVCHD Video to avi, convert AVCHD Video to mp4, convert AVCHD Video to wmv, convert AVCHD Video to flv …etc.
Step1. Get AVCHD files off HD camcorder to Mac
Connect the AVCHD camcorders to your MAC with cable(USB/WiFi). Select mode of camcorder such as PC/Computer mode. It is desirable that you copy the videos to your MAC's hard-drive before converting or editing it. iMovie will automatically detect when you have a FireWire camcorder connected. If you see the message No Camera Attached, make sure your camera is turned on and properly plugged in to your computer via a FireWire cable and that your camcorder is set to VCR, VTR, or Play mode.
Step2. Download iFunia AVCHD Video Converter
Here we use iFunia AVCHD Converter to show the AVCHD video conversion process. In addition, this AVCHD Converter also can convert hd (high definition) videos such as mts, m2ts, tod, ts, mod to standard videos including avi, mp4, wmv, flv, mpeg, rm etc.
You can download free trial Version here: iFunia AVCHD Converter, then install and run this program on your MAC.
Step3. AVCHD videos source setup
In the iFunia AVCHD Converter main panel, click the "Add..." button to select AVCHD video files from your computer hard disc. Batch conversion is supported by this AVCHD converter, so you can load several AVCHD files at one time. Here you can also preview AVCHD video files and take snapshots.
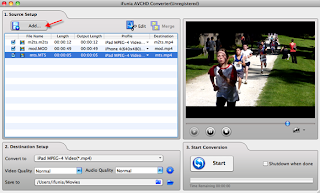
Step4. Customize output Settings
After you finishing video source setup, you can now select an output profile in the drop-down box, here we select iPad MP4 as output format, so you can put the converted AVCHD video on your iPad. And remember to specify a directory on your MAC to save the output files.

There are various format/bit rate/screen resolution options in the Setting window. Different file formats result in different video compression rates. Bit rate refers to the number of bits processed per unit of time, the larger the number, the more bits processed and the better the quality. Resolution refers to the number of pixels handled by the device display.
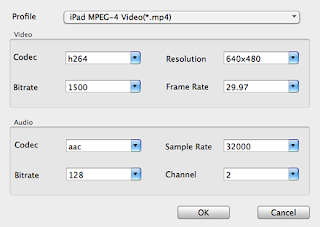
Step5. Start the conversion
Finally, click the "Start" button. The Progress bar shows the status of the converting task. The program will prompt you when the converting task is completed, then click OK.
Step6. Copy the converted AVCHD video to your iPad and enjoy it.
Connect your iPad with your MAC via iTunes, copy the converted AVCHD video (iPad Video MPEG-4) to your iPad, so you can enjoy the AVCHD video on the go.
Tips:
* This AVCHD Converter for Mac fully supports Mac OS X 10.5 or later.
* iFunia AVCHD Converter allows you to manually set video resolution, bite rate, codec and frame rate to get perfect output videos. To set that please follow step 4.
* iFunia AVCHD Converter is also a light-weight AVCHD editor. It offers you simple video editings like cropping / trimming video, adding watermark and special effects, including deinterlace to remove the movies black area.
* This program can merge all clips from a conversion batch into one movie for easy sharing on YouTube or iTunes.
* It supports AVCHD footage from various AVCHD camcorders or DVs like Canon Cameras, Panasonic Cameras, Sony Camcorders, JVC Camcorders, etc.






