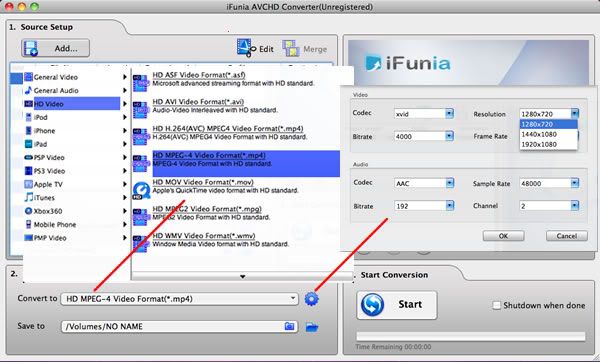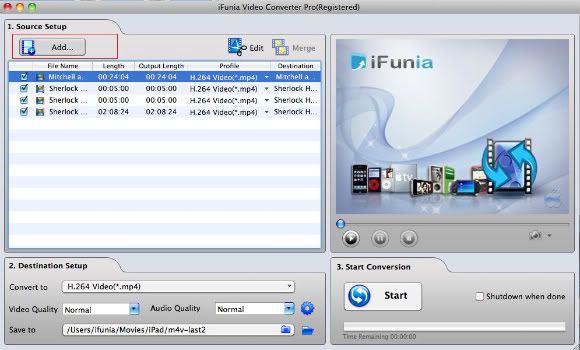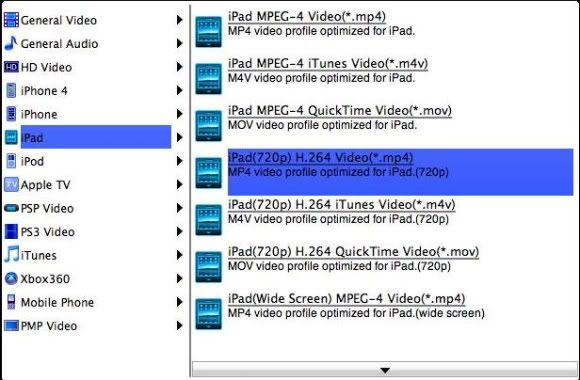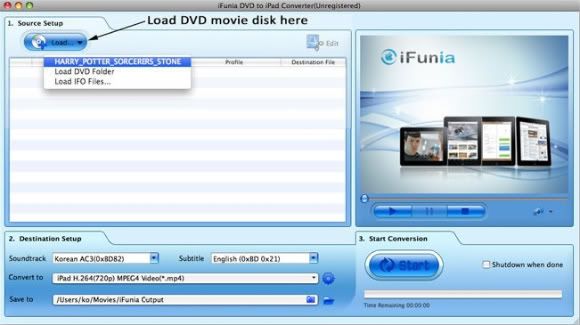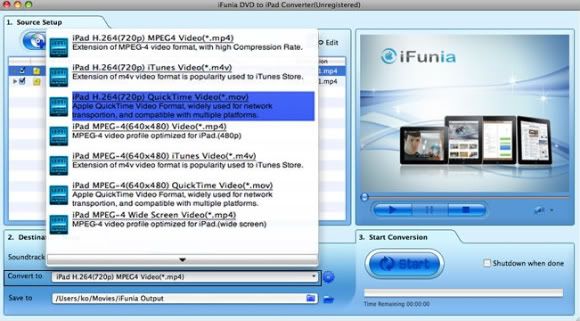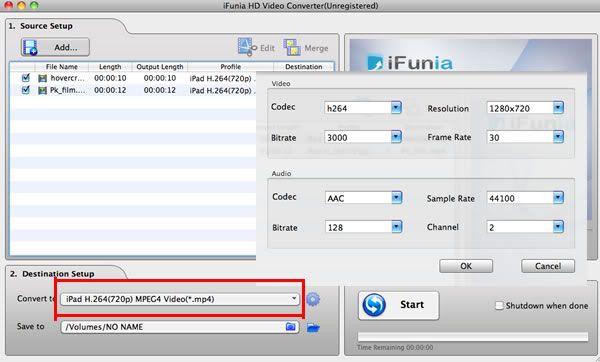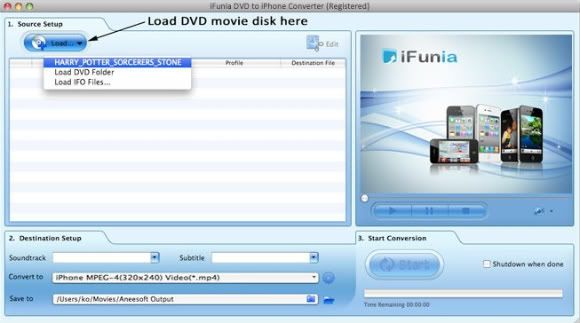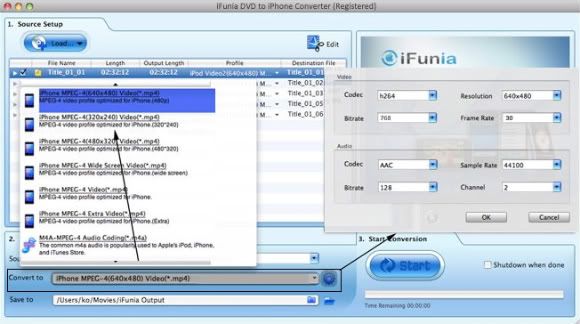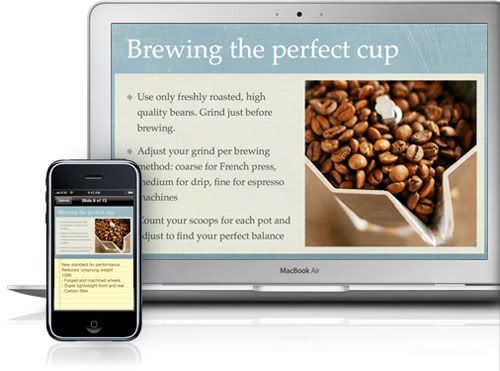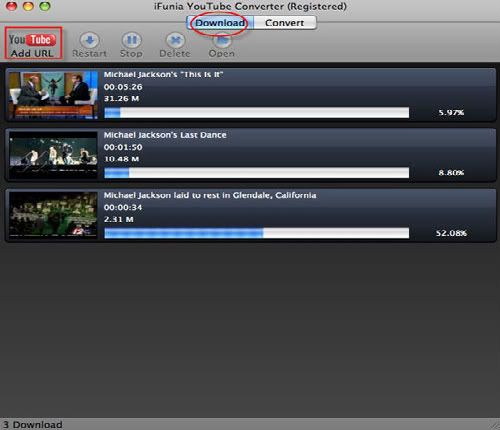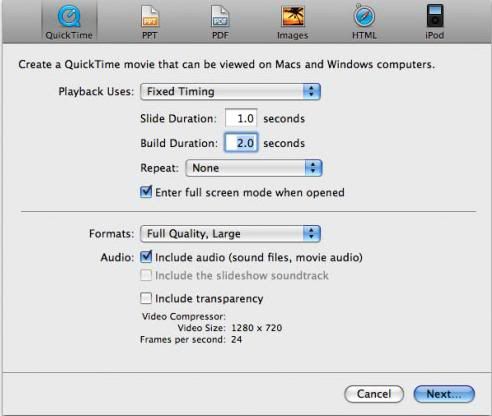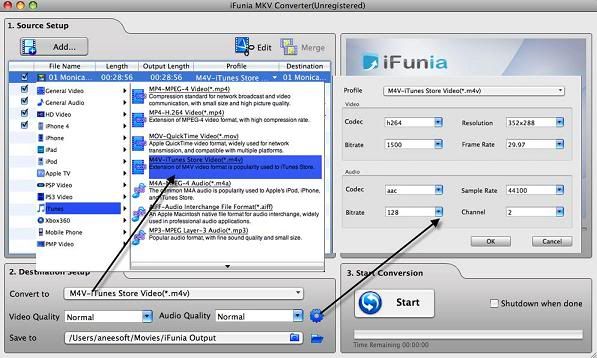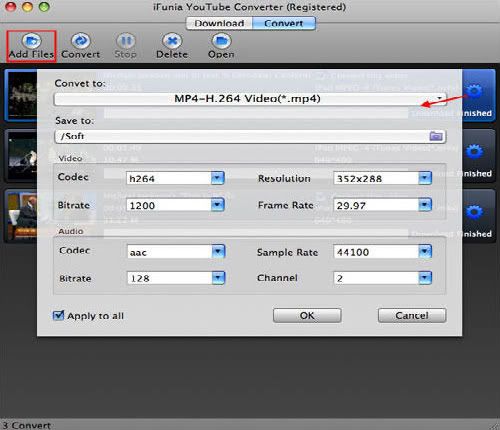In this guide I will explain how to rip DVD movies to iPad on Windows with iFunia DVD ripper Pro, which can rip DVD Movies to iPad easy and fast.
iFunia DVD Ripper Pro is an all-in-one DVD ripping utility helps Windows users convert movies on DVD (even protected ones) to formats that are compatible with all major portable media devices like Zune, Apple TV, PSP, BlackBerry, iPad, iPod, iPhone, etc. You can even convert your DVD movies to the newest HD formats and give you full control over settings for audio channel, bitsrate, trimming, cropping, brightness, contrast, and more.
iFunia DVD Ripper Pro for Windows lets you:
iFunia DVD Ripper Pro for Windows supports output movies as: MPEG4, AVI, WMV, MP4, MOV, FLV, MPEG, H.264, RM, 3GP, MKV and more formats.
You can run iFunia DVD Ripper Pro for Windows well on Windows 7.
iFunia DVD Ripper Pro for Windows lets you convert DVD movies to formats that are compatible with portable media players like Zune, Apple TV, PSP, BlackBerry, iPod, iPhone, etc.
iFunia DVD Ripper Pro for Windows lets you rip DVD to HD video such as HD MOV, HD FLV, HD AVI, etc.
iFunia DVD Ripper Pro for Windows lets you rip DVD to iTunes M4V, MP4, MP3, M4A and more.
With iFunia DVD Ripper Pro for Windows you can trim and crop video and preview your results.
With iFunia DVD Ripper Pro for Windows you can add watermark to movie video.
With iFunia DVD Ripper Pro for Windows you can adjust settings for channel, bitrates, brightness, contrast, and more.
iFunia DVD Ripper Pro for Windows lets you save time with batch and multi-threading of DVD ripping.
iFunia DVD Ripper Pro for Windows lets you protect your DVDs from scratches.
iFunia DVD Ripper Pro for Windows lets you manage your collection with just a few clicks.
For More, Visit the website.
http://www.ifunia.com/dvd-ripper-win.html
Then, how to rip DVD movies to iPad on Windows with iFunia DVD ripper Pro? The simple instructions below will guide you through the easy step of the way.

1. Run iFunia DVD Ripper Pro and load DVD by click the "Add" button. It can add three kinds of DVD (DVD disc, DVD folder which include a "Video_TS" folder and a "Audio_TS" folder, IFO file)
2. Select iPad or iPhone 4 "Profile" as the output format in this tutorial, and choose MP4 output format
3. "Start" conversion
4. Connect iPad to computer, iTunes will detect them as a device. Select iPad device on the left panel of iTunes, drag and drop the converted MP4 video file into it. That's done. Enjoy.
DVD to iTunes, DVD to FLV , DVD to MOV, DVD to MKV
Related tutorials:
How to convert DVD to AVI with small size on Mac?
How to convert DVD to QuickTime MOV on Mac?
How to convert DVD to FLV for YouTube on Mac?
How to convert DVD to MKV with subtitle on Mac?