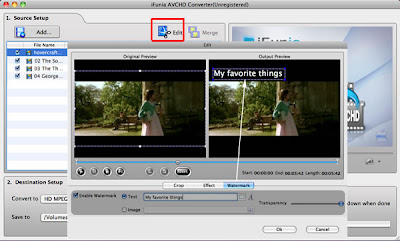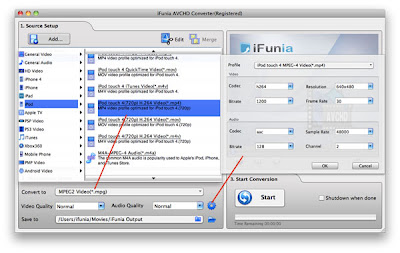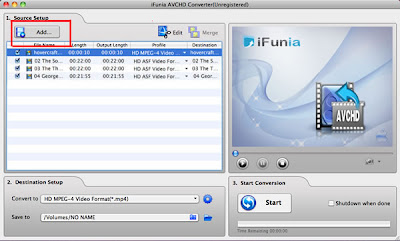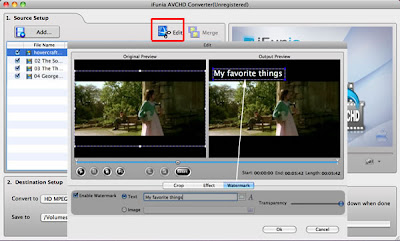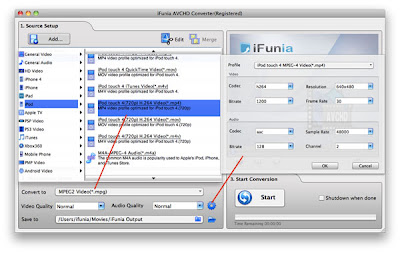YouTube is a wonderful place you can find a good amount of interesting videos in various topics. And to enjoy your favorite ones on your iDevice(iPad, iPhone 4, and iPod...) to reduce boredom on bus or train etc., you can download them off with free video downloader for Mac. Or, if you have stored them on your Mac, the only thing you need do is making sure your YouTube files are accepted by iDevice.
And if your YouTube files are unplayable on iDevice, this guide will show you how to download video content from numerous sites (YouTube, etc.) and convert videos to iPad on Mac with iFunia YouTube Converter for Mac. It is pretty simple once you get the hang of it!
Step 1: Free download and install iFunia YouTube Converter for Mac
iFunia YouTube Converter provides a perfect solution to convert YouTube videos to iPad as it capable of converting YouTube videos to iPad supported formats like .m4v, .mp4, and .mov file formats. Now HD videos from YouTube are available for download with iFunia YouTube Converter.
Step 2: Go to YouTube.com and find videos you want to convert
Launch the YouTube Video Converter on your Mac after installation click the button "Add URL" to copy the URL of the YouTube video, you may add as many YouTube video URLs as you want for downloading to your computer.
Step 3: Convert YouTube Video to iDevice supported format
In order to import YouTube video into iDevice, you need to convert YouTube video to iDevice compatible format. Click the "Gear" button at the right side and change the output format you like from the "Convert to" drop-down menu list. Select the best video format for each video file and specify a directory to save the YouTube video files. After all settings has done hit the "Convert" button to start YouTube video to the video you wanted conversion.
Free download iFunia Free YouTube Downloader for Mac
Tips and Tutorials:
* How to Free Download YouTube HD Video on Mac
* How to Put YouTube Videos on PSP
* How to Upload and Edit YouTube videos
* How to Download and Converter YouTube 4K Videos
* How to Convert YouTube Videos to iMovie
* Use the Best YouTube Video Converter for Mac
* Prepare Your AVCHD Video for YouTube?
* Download and Embed YouTube video to Keynote on Mac
* The Best YouTube Video Format for Uploading