Video Converter and DVD Ripper to iPad, iPod, iPhone, Apple TV... on Mac or Windows, News of Apple.
Pages
1/10/2011
How to convert Canon MTS/M2TS on Mac?
If you just came back from vacation with plenty of holiday video clips shot by your Canon camcorder and were eager to save it on your Mac for playback or customizing these MTS/M2TS files in iMovie to create your own stylish masterpiece you will find that the Canon video formats are different from those videos for Mac OS X, so you can’t drag the original Canon videos(Canon FS MPEG-2,Canon DC DVD videos) and edit it on Mac. What you should do is to convert the Canon MOD videos to proper formats (like mov, mp4) that can be recognized by Mac.
The tool we will need:
A Mac Canon MTS Video Converter – iFunia AVCHD Video Converter for Mac
iFunia AVCHD Converter for Mac is a simple yet effective high definition Mac Canon MTS Video Converter which lets you edit, convert and share your Canon MTS/M2TS video clips with the greatest of ease. It supports converting AVCHD (mts, m2ts), MOD and TOD video into any HD and SD video formats, as well as converting Canon MTS/M2TS videos to your portable players.
Click here to free download AVCHD Converter for Mac (Intel Version)
Step 1: Run Mac Canon MTS Video Converter and load Canon MTS videos
Transfer the MTS/M2TS video from your Canon camcorder to your computer, and then Drag & drop or click "Add..." button to add MTS/M2TS videos into Canon MTS Video Converter for Mac, after adding the files; you can preview them in the preview pane on the right of the main interface.
(Optional) Edit videos: crop, trim, add effects, add watermark
This step is optional step. But when you come to review the Canon HD MTS video your taken and find it's too dark or the focus is blurred, you may wanna fix these flaws and apply artistic effects with the Edit Video module of the program. Plus, with just a few clicks, you can crop the MTS video to remove black sides, trim the video and add text or image watermark easily as below.
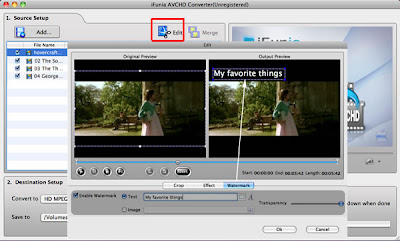
Step 2: Select an output format and set other settings as you like.
Use the "Convert to" on the bottom of the window to control the output format. Select the video output format for each video file and specify a directory on your computer to save the output files. You can change the output settings as you need. Remember that the output file size mostly depends on the Bitrate you set. Larger Bitrate, larger file size.
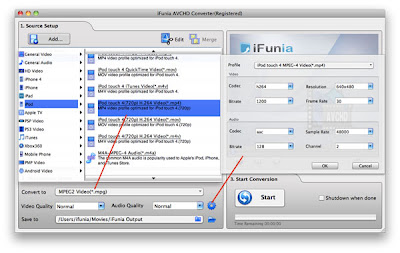
Step 3: Start converting Sony MTS/M2TS files to your Mac
Now you may click the big button "Start" to begin converting AVCHD M2TS/MTS to Mac supported video. The convert progress bar shows you how much of the encoding is completed. The encoding time will depend on several variables including: the duration of the video file, the speed of your computer, what other activity your computer is currently doing and the bitrate you set.
No comments:
Post a Comment