A friend asked me this question "I receive .wmv files in e-mails in my iPad how can I see them in my iPad?" I think there are must many folks encountered this problem to get WMV video files to ipad and watch them.
As an Apple site editor, after searched and read many articles and reviews, I write out this article on how to convert WMV to iPad supported. I will show you how convert WMV to iPad compatible video/audio files step by step as follows.
First, you should know that WMV is a Windows Media File and will not play on the iPad (or a Mac). It is a compressed video file format for several proprietary codecs developed by Microsoft. The original codec, known as WMV, was originally designed for Internet streaming applications, as a competitor to RealVideo. The other codecs, such as WMV Screen and WMV Image, cater for specialized content. To view WMV video files on iPad, you need to convert them into an iPad friendly format. Here shows you the simple steps how to with iFunia iPad Video Converter commended by many sites such as Applethoughts.com.
Step 1. Get the iPad Video Converter and Add WMV files
Download the iFunia iPad video converter from its official site or download sites and launch it, then click the "Add" button to add WMV video files to the wmv to iPad mac converter. This WMV to iPad video converter for Mac supports drag-drop and batch conversion, so you can import and convert several multimedia files at a time.
Step 2. Select iPad output format
Use the “Convert to” on the bottom of the window to control the output format. Select iPad MPEG4(MP4) output format for each video file and specify a directory on your computer to save the output files.
Step 3. Start WMV to iPad conversion
Click "Start" to begin WMV to iPad video conversion. The convert progress bar shows you how much of the encoding is completed.
Note:
This WMV to iPad Video Converter for Mac fully supports Mac OS X 10.5 or later Snow Leopard, it allows you to manually set video resolution, bite rate, codec and frame rate to get perfect output videos, as well as editing the WMV video files by trimming, cropping and adding special effects and watermarks.
Video Converter and DVD Ripper to iPad, iPod, iPhone, Apple TV... on Mac or Windows, News of Apple.
Pages
7/15/2010
How to convert WMV to iPad on Mac
Read more...
Labels:
Tutorial
7/14/2010
Rip DVD Movies and convert videos to iPhone 4 on Mac
If you’ve got a 4th-generation iPhone (iPhone 4), one of the things you probably want to do is put DVD movies or enjoy videos on it. Since the new iPhone 4 display has 960*640 resolution, movies and videos will do look great on the new device, and it’s a lot easier to carry around than a laptop or portable DVD player.
The new iPhone 4 support formats as follows, now there are many people curious about how to get the DVD movies or video files into a format that the iPhone 4 can play. Well, there are a number of ways to do this, this article will show you how to get DVD movies or different video files onto iPhone 4 using iFunia DVD to iPhone 4 Converter and iPhone 4 video converter. Here will depart two parts to tell you how to make it, the first is how to rip DVD movies to iPhone 4, and the second is how to convert videos to iPhone 4.
iPhone 4 Supported Video and Audio Formats
Video Formats iPhone 4 Supported
* H.264 video up to 720p, 30 frames per second, Main Profile level 3.1 with AAC-LC audio up to 160 Kbps, 48kHz, stereo audio in .m4v, .mp4, and .mov file formats.
* MPEG-4 video, up to 2.5 Mbps, 640 by 480 pixels, 30 frames per second, Simple Profile with AAC-LC audio up to 160 Kbps per channel, 48kHz, stereo audio in .m4v, .mp4, and .mov file formats.
* Motion JPEG (M-JPEG) up to 35 Mbps, 1280 by 720 pixels, 30 frames per second, audio in ulaw, PCM stereo audio in .avi file format
Music & Audio Formats iPhone 4 Supported
* AAC (8 to 320 Kbps), Protected AAC (from iTunes Store), HE-AAC, MP3 (8 to 320 Kbps), MP3 VBR, Audible (formats 2, 3, 4, Audible Enhanced Audio, AAX, and AAX+), Apple Lossless, AIFF, WAV.
Part one How to Rip DVD movies to iPhone 4
Step 1 Launch iFunia DVD to iPhone 4 Converter and load your DVD
Now get your DVD disc and insert it. Then run iFunia DVD to iPhone 4 Converter on your Mac and click the big button "Load..." to load your DVD disk, you may see the name of DVD Movie disk if you insert DVD disk before running this DVD ripper tool (see the image below to have an idea). This may take up to a minute or two depending on the contents of the DVD and the speed of your optical drive.
Step 2 Output Settings for iPhone 4
In the Destination-Setup section of the interface, choose the right preset for your iPhone 4 device in the Convert-to drop-down menu. You can also change the output settings to make the video look the best on iPhone 4. You can select the one you like. Remember that the output file size mostly depends on the Bitrate you set. Larger Bitrate, larger file size.
Step 3 Convert DVD to iPhone 4 on Mac and Transfer/Sync to iTunes
Now you may click the big button "Start" to begin converting DVD movies onto your hard disk. The Convert progress bar shows you how much of the convert process is completed. Please note the ripping time will depend on several variables including: the duration of the video file, the speed of your computer, what other activity your computer is currently doing, the codec you selected (H264 or MP4) and the bitrate you set.
After conversion, you can minimize the DVD to iPhone 4 converter's window. Then attach your iPhone 4 to the computer and sync it with iTunes. Check the option "Automatically sync songs and videos to my iPhone" so your music and video from the iTunes library will automatically snyc to your iPhone 4.
Part two How to Convert videos to iPhone 4
Step 1 Download iFunia iPhone 4 Video Converter for Mac and make the source setuping
Get ifunia iPhone 4 video converter and launch it, then click "Add…" button to select and open the video file you wish to convert. iFunia iPhone 4 Video Converter supports most of the popular video formats, so you can easily convert AVI to iPhone 4, MKV to iPhone 4, and even HD video formats like AVCHD M2TS MTS to iPhone 4 format.
The next steps are similar to rip DVD movies, you can get the details by following the guides.
Tips & Tricks
Tip 1: You can select any subtitle and audio track on DVD for ripping to iPhone 4 MP4 video.
Tip 2: You can do simple editing like trimming, cropping, adding special effects and watermark to video by clicking "Edit". Real-time preview provided while editing.
Tip 3: With batch conversion supported, you can append many tasks at one time and iFunia iPhone 4 Video Converter for Mac will convert them one by one for saving your time.
Tip 4: You can preview the video by selecting the video and clicking Play in the preview pane. You can also take snapshot and save them as jpg, bmp file while preview.
Now that you've converted the DVD movies or videos into a usable iPhone 4 ready-format, you can do what you like with it. Pull it into iMovie and create e-mail, Web, YouTube, iPhone 4-compatible versions of it and share it with the world. After all, it’s your video!
The new iPhone 4 support formats as follows, now there are many people curious about how to get the DVD movies or video files into a format that the iPhone 4 can play. Well, there are a number of ways to do this, this article will show you how to get DVD movies or different video files onto iPhone 4 using iFunia DVD to iPhone 4 Converter and iPhone 4 video converter. Here will depart two parts to tell you how to make it, the first is how to rip DVD movies to iPhone 4, and the second is how to convert videos to iPhone 4.
iPhone 4 Supported Video and Audio Formats
Video Formats iPhone 4 Supported
* H.264 video up to 720p, 30 frames per second, Main Profile level 3.1 with AAC-LC audio up to 160 Kbps, 48kHz, stereo audio in .m4v, .mp4, and .mov file formats.
* MPEG-4 video, up to 2.5 Mbps, 640 by 480 pixels, 30 frames per second, Simple Profile with AAC-LC audio up to 160 Kbps per channel, 48kHz, stereo audio in .m4v, .mp4, and .mov file formats.
* Motion JPEG (M-JPEG) up to 35 Mbps, 1280 by 720 pixels, 30 frames per second, audio in ulaw, PCM stereo audio in .avi file format
Music & Audio Formats iPhone 4 Supported
* AAC (8 to 320 Kbps), Protected AAC (from iTunes Store), HE-AAC, MP3 (8 to 320 Kbps), MP3 VBR, Audible (formats 2, 3, 4, Audible Enhanced Audio, AAX, and AAX+), Apple Lossless, AIFF, WAV.
Part one How to Rip DVD movies to iPhone 4
Step 1 Launch iFunia DVD to iPhone 4 Converter and load your DVD
Now get your DVD disc and insert it. Then run iFunia DVD to iPhone 4 Converter on your Mac and click the big button "Load..." to load your DVD disk, you may see the name of DVD Movie disk if you insert DVD disk before running this DVD ripper tool (see the image below to have an idea). This may take up to a minute or two depending on the contents of the DVD and the speed of your optical drive.
Step 2 Output Settings for iPhone 4
In the Destination-Setup section of the interface, choose the right preset for your iPhone 4 device in the Convert-to drop-down menu. You can also change the output settings to make the video look the best on iPhone 4. You can select the one you like. Remember that the output file size mostly depends on the Bitrate you set. Larger Bitrate, larger file size.
Step 3 Convert DVD to iPhone 4 on Mac and Transfer/Sync to iTunes
Now you may click the big button "Start" to begin converting DVD movies onto your hard disk. The Convert progress bar shows you how much of the convert process is completed. Please note the ripping time will depend on several variables including: the duration of the video file, the speed of your computer, what other activity your computer is currently doing, the codec you selected (H264 or MP4) and the bitrate you set.
After conversion, you can minimize the DVD to iPhone 4 converter's window. Then attach your iPhone 4 to the computer and sync it with iTunes. Check the option "Automatically sync songs and videos to my iPhone" so your music and video from the iTunes library will automatically snyc to your iPhone 4.
Part two How to Convert videos to iPhone 4
Step 1 Download iFunia iPhone 4 Video Converter for Mac and make the source setuping
Get ifunia iPhone 4 video converter and launch it, then click "Add…" button to select and open the video file you wish to convert. iFunia iPhone 4 Video Converter supports most of the popular video formats, so you can easily convert AVI to iPhone 4, MKV to iPhone 4, and even HD video formats like AVCHD M2TS MTS to iPhone 4 format.
The next steps are similar to rip DVD movies, you can get the details by following the guides.
Tips & Tricks
Tip 1: You can select any subtitle and audio track on DVD for ripping to iPhone 4 MP4 video.
Tip 2: You can do simple editing like trimming, cropping, adding special effects and watermark to video by clicking "Edit". Real-time preview provided while editing.
Tip 3: With batch conversion supported, you can append many tasks at one time and iFunia iPhone 4 Video Converter for Mac will convert them one by one for saving your time.
Tip 4: You can preview the video by selecting the video and clicking Play in the preview pane. You can also take snapshot and save them as jpg, bmp file while preview.
Now that you've converted the DVD movies or videos into a usable iPhone 4 ready-format, you can do what you like with it. Pull it into iMovie and create e-mail, Web, YouTube, iPhone 4-compatible versions of it and share it with the world. After all, it’s your video!
Read more...
Labels:
Tutorial
7/13/2010
Convert video to iPhone 4 on MAC
The iPhone 4 is really a corker of a handset, if you've got a 4th-generation iPhone ("iPhone 4"), one of the things you probably want to do is put favourite videos on it to enjoy everywhere and everytime.
Thanks to the new iPhone 4 display has 960*640 resolution, movies and videos will do look great on the new device, and it’s a lot easier to carry around than a laptop or portable DVD player. But the problem is you may curious about which formats are supported by the iPhone 4, and how to get the video files into a format that the iPhone 4 can play.
Well, this article aim to tell you the formats iPhone 4 supported and how to convert videos to iPhone 4 by simple steps with ifunia iphone 4 video converter, and then put/sync the videos to iPhone 4.
Things You Will Need
* A latest and cool iPhone 4
* The favourite video file(s) you wish to convert
* iFunia iPhone 4 Video Converter for Mac(download the free trial version)
* iTunes to sync your iPhone 4
Formats supported by iPhone 4
Video Formats iPhone 4 Supported
* H.264 video up to 720p, 30 frames per second, Main Profile level 3.1 with AAC-LC audio up to 160 Kbps, 48kHz, stereo audio in .m4v, .mp4, and .mov file formats.
* MPEG-4 video, up to 2.5 Mbps, 640 by 480 pixels, 30 frames per second, Simple Profile with AAC-LC audio up to 160 Kbps per channel, 48kHz, stereo audio in .m4v, .mp4, and .mov file formats.
* Motion JPEG (M-JPEG) up to 35 Mbps, 1280 by 720 pixels, 30 frames per second, audio in ulaw, PCM stereo audio in .avi file format
Music & Audio Formats iPhone 4 Supported
* AAC (8 to 320 Kbps), Protected AAC (from iTunes Store), HE-AAC, MP3 (8 to 320 Kbps), MP3 VBR, Audible (formats 2, 3, 4, Audible Enhanced Audio, AAX, and AAX+), Apple Lossless, AIFF, WAV.
Step 1 Add video files to Mac iPhone 4 Video Converter
After you launch the Mac iPhone 4 video converter, click the "Add..." button and select the video files you wish to convert. The ifunia iPhone 4 video converter for Mac supports drag-drop and batch conversion, so you can import and convert several video files at a time.
Step 2 Select output profile and change iPhone 4 video and audio settings
iFunia iPhone 4 Video Converter for Mac has several video profiles to choose for iPhone 4 output format. Select an iPhone 4 MP4 profile from the list, in this case, select "iPhone 4 MPEG-4(640*480) Video(*.mp4)". Using this profile will yield a good quality video for your iPhone 4. You can also change the Resolution, Encoder, Bit rate and Frame rate to get the best quality of video on iPhone 4. The size of the iPhone 4 file depends a lot on these settings.
If you would like you may select the output folder, by default iFunia iPhone 4 Video Converter for Mac will save the file in the default folder as the original file.
Step 3 Start the Conversion
After all the settings, tick "Shut down when done" check box - if needed. Finally, just click "Start'"button to convert video to iPhone 4 on Mac OS. After a few minutes waiting, you can play the converted video files on your iPhone 4.
Step 4 Transfer/Sync video to iPhone 4 via iTunes
Finally you want to use iTunes to add the output file to your library. Usually when you select "Add File to Library..." the file will be placed in your Movies section once you've done that your all set and ready to sync with your iPhone 4. If you've never synced your iPhone 4 before checkout Apple's detailed activation and syncing the iPhone 4 video, the syncing segment is about half way into the video.
Tips & Tricks
* Join multiple video files into one by clicking "Merge" in Source Setup section. You need select the files first in the source list.
* You can do simple editing like trimming, cropping, adding special effects and watermark to video by clicking "Edit". Real-time preview provided while editing.
* With batch conversion supported, you can append many tasks at one time and iFunia iPhone 4 Video Converter for Mac will convert them one by one for saving your time.
* You can preview the video by selecting the video and clicking Play in the preview pane. You can also take snapshot and save them as jpg, bmp file while preview.
Thanks to the new iPhone 4 display has 960*640 resolution, movies and videos will do look great on the new device, and it’s a lot easier to carry around than a laptop or portable DVD player. But the problem is you may curious about which formats are supported by the iPhone 4, and how to get the video files into a format that the iPhone 4 can play.
Well, this article aim to tell you the formats iPhone 4 supported and how to convert videos to iPhone 4 by simple steps with ifunia iphone 4 video converter, and then put/sync the videos to iPhone 4.
Things You Will Need
* A latest and cool iPhone 4
* The favourite video file(s) you wish to convert
* iFunia iPhone 4 Video Converter for Mac(download the free trial version)
* iTunes to sync your iPhone 4
Formats supported by iPhone 4
Video Formats iPhone 4 Supported
* H.264 video up to 720p, 30 frames per second, Main Profile level 3.1 with AAC-LC audio up to 160 Kbps, 48kHz, stereo audio in .m4v, .mp4, and .mov file formats.
* MPEG-4 video, up to 2.5 Mbps, 640 by 480 pixels, 30 frames per second, Simple Profile with AAC-LC audio up to 160 Kbps per channel, 48kHz, stereo audio in .m4v, .mp4, and .mov file formats.
* Motion JPEG (M-JPEG) up to 35 Mbps, 1280 by 720 pixels, 30 frames per second, audio in ulaw, PCM stereo audio in .avi file format
Music & Audio Formats iPhone 4 Supported
* AAC (8 to 320 Kbps), Protected AAC (from iTunes Store), HE-AAC, MP3 (8 to 320 Kbps), MP3 VBR, Audible (formats 2, 3, 4, Audible Enhanced Audio, AAX, and AAX+), Apple Lossless, AIFF, WAV.
Step 1 Add video files to Mac iPhone 4 Video Converter
After you launch the Mac iPhone 4 video converter, click the "Add..." button and select the video files you wish to convert. The ifunia iPhone 4 video converter for Mac supports drag-drop and batch conversion, so you can import and convert several video files at a time.
Step 2 Select output profile and change iPhone 4 video and audio settings
iFunia iPhone 4 Video Converter for Mac has several video profiles to choose for iPhone 4 output format. Select an iPhone 4 MP4 profile from the list, in this case, select "iPhone 4 MPEG-4(640*480) Video(*.mp4)". Using this profile will yield a good quality video for your iPhone 4. You can also change the Resolution, Encoder, Bit rate and Frame rate to get the best quality of video on iPhone 4. The size of the iPhone 4 file depends a lot on these settings.
If you would like you may select the output folder, by default iFunia iPhone 4 Video Converter for Mac will save the file in the default folder as the original file.
Step 3 Start the Conversion
After all the settings, tick "Shut down when done" check box - if needed. Finally, just click "Start'"button to convert video to iPhone 4 on Mac OS. After a few minutes waiting, you can play the converted video files on your iPhone 4.
Step 4 Transfer/Sync video to iPhone 4 via iTunes
Finally you want to use iTunes to add the output file to your library. Usually when you select "Add File to Library..." the file will be placed in your Movies section once you've done that your all set and ready to sync with your iPhone 4. If you've never synced your iPhone 4 before checkout Apple's detailed activation and syncing the iPhone 4 video, the syncing segment is about half way into the video.
Tips & Tricks
* Join multiple video files into one by clicking "Merge" in Source Setup section. You need select the files first in the source list.
* You can do simple editing like trimming, cropping, adding special effects and watermark to video by clicking "Edit". Real-time preview provided while editing.
* With batch conversion supported, you can append many tasks at one time and iFunia iPhone 4 Video Converter for Mac will convert them one by one for saving your time.
* You can preview the video by selecting the video and clicking Play in the preview pane. You can also take snapshot and save them as jpg, bmp file while preview.
Read more...
Labels:
Tutorial
7/12/2010
Getting Top Summer Movies on Your iPhone4 or iPad
Ah, summer. The chances to take a break from worrying about work, go on vacation, and spend time with your friends and family. Well, with the new iPhone 4 and iPad gadget, your vacation life will be more colorful. The 9.7-inch high-resolution screen of iPad and 960*640 retina display of iPhone 4 make them perfect for watching DVD movies on the go. Pack you iPhone 4 or iPad and iFunia DVD movies ripping tool with the top 2010 movies below and enjoy your big summer vacation now.
Part I. Top 5 summer movies in 2010 1. Iron Man 2
Starring: Robert Downey Jr, Scarlett Johansson, and Mickey Rourke
Release Date: May 7, 2010
2. Robin Hood
Starring: Russell Crowe and Cate Blanchett
Release Date: May 14, 2010
3. Shrek Forever After
Starring: Mike Myers, Cameron Diaz, Eddie Murphy, and Antonio Banderas
Release Date: May 21, 2010
4. Prince of Persia: The Sands of Time
Starring: Jake Gyllenhaal and Gemma Arterton
Release Date: May 28, 2010
5. The A-Team
Starring: Bradley Cooper, Sharlto Copley, Liam Neeson, and Quinton 'Rampage' Jackson
Release Date: June 11, 2010
Part II. The way to put top summer movies on iPhone 4 or iPad
Grab a DVD ripping software. You can Google DVD Decrypter or Handbrake, they are free but can't rip copyright DVDs. Fortunately, there are some all-in-one DVD ripping solutions available. iFunia DVD Ripper Pro(Mac and PC version are all available) is the better option. No technical knowledge or skills are needed to transfer your movies to iPad or iPhone 4. iFunia DVD Ripper Pro has ready-to-use presets for all popular mobile devices and converts in just minutes. The simple instructions below will guide you through the easy steps of the way.
Step 1 Launch iFunia DVD Ripper Pro and load your DVD
Run iFunia DVD Ripper Pro and load DVD by click the "Add" button. It can add three kinds of DVD (DVD disc, DVD folder which includes a "Video_TS" folder and a "Audio_TS" folder, IFO file). You may see the name of DVD Movie disk if you insert DVD disk before running this iFunia DVD ripper tool (see the image below to have an idea). This may take up to a minute or two depending on the contents of the DVD and the speed of your optical drive.
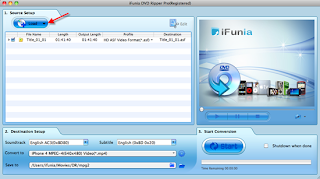
Step 2 Output Settings for iPhone 4 or iPad
In the Destination-Setup section of the interface, select iPhone 4 or iPad "Profile" as the output format, and choose MP4 output format in the Convert-to drop-down menu. You can also change the output settings to make the video look the best on iPhone 4 or iPad. You can select the one you like. Remember that the output file size mostly depends on the Bitrate you set. Larger Bitrate, larger file size.
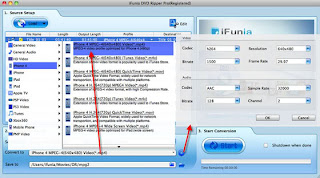
Step 3 Start conversion
Click the big button "Start" to begin converting DVD movies onto your hard disk. The Convert progress bar shows you how much of the convert process is completed. Please note the ripping time will depend on several variables including: the duration of the video file, the speed of your computer, what other activity your computer is currently doing, the codec you selected (H264 or MP4) and the bitrate you set.
Step 4 Transfer/Sync converted movies via iTunes
Connect iPad or iPhone 4 to computer, iTunes will detect them as a device. Select iPad or iPhone 4 device on the left panel of iTunes, drag and drop the converted MP4 video file into it. That's done. Enjoy.
Part I. Top 5 summer movies in 2010 1. Iron Man 2
Starring: Robert Downey Jr, Scarlett Johansson, and Mickey Rourke
Release Date: May 7, 2010
2. Robin Hood
Starring: Russell Crowe and Cate Blanchett
Release Date: May 14, 2010
3. Shrek Forever After
Starring: Mike Myers, Cameron Diaz, Eddie Murphy, and Antonio Banderas
Release Date: May 21, 2010
4. Prince of Persia: The Sands of Time
Starring: Jake Gyllenhaal and Gemma Arterton
Release Date: May 28, 2010
5. The A-Team
Starring: Bradley Cooper, Sharlto Copley, Liam Neeson, and Quinton 'Rampage' Jackson
Release Date: June 11, 2010
Part II. The way to put top summer movies on iPhone 4 or iPad
Grab a DVD ripping software. You can Google DVD Decrypter or Handbrake, they are free but can't rip copyright DVDs. Fortunately, there are some all-in-one DVD ripping solutions available. iFunia DVD Ripper Pro(Mac and PC version are all available) is the better option. No technical knowledge or skills are needed to transfer your movies to iPad or iPhone 4. iFunia DVD Ripper Pro has ready-to-use presets for all popular mobile devices and converts in just minutes. The simple instructions below will guide you through the easy steps of the way.
Step 1 Launch iFunia DVD Ripper Pro and load your DVD
Run iFunia DVD Ripper Pro and load DVD by click the "Add" button. It can add three kinds of DVD (DVD disc, DVD folder which includes a "Video_TS" folder and a "Audio_TS" folder, IFO file). You may see the name of DVD Movie disk if you insert DVD disk before running this iFunia DVD ripper tool (see the image below to have an idea). This may take up to a minute or two depending on the contents of the DVD and the speed of your optical drive.
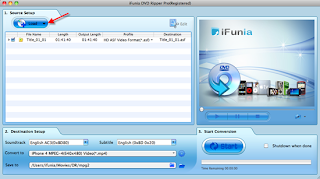
Step 2 Output Settings for iPhone 4 or iPad
In the Destination-Setup section of the interface, select iPhone 4 or iPad "Profile" as the output format, and choose MP4 output format in the Convert-to drop-down menu. You can also change the output settings to make the video look the best on iPhone 4 or iPad. You can select the one you like. Remember that the output file size mostly depends on the Bitrate you set. Larger Bitrate, larger file size.
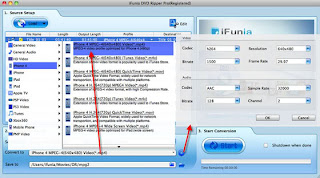
Step 3 Start conversion
Click the big button "Start" to begin converting DVD movies onto your hard disk. The Convert progress bar shows you how much of the convert process is completed. Please note the ripping time will depend on several variables including: the duration of the video file, the speed of your computer, what other activity your computer is currently doing, the codec you selected (H264 or MP4) and the bitrate you set.
Step 4 Transfer/Sync converted movies via iTunes
Connect iPad or iPhone 4 to computer, iTunes will detect them as a device. Select iPad or iPhone 4 device on the left panel of iTunes, drag and drop the converted MP4 video file into it. That's done. Enjoy.
Read more...
Labels:
Tutorial
Subscribe to:
Comments (Atom)